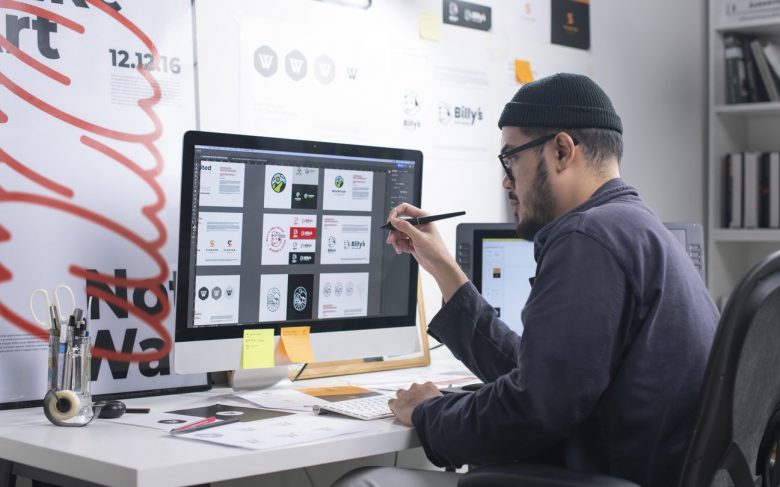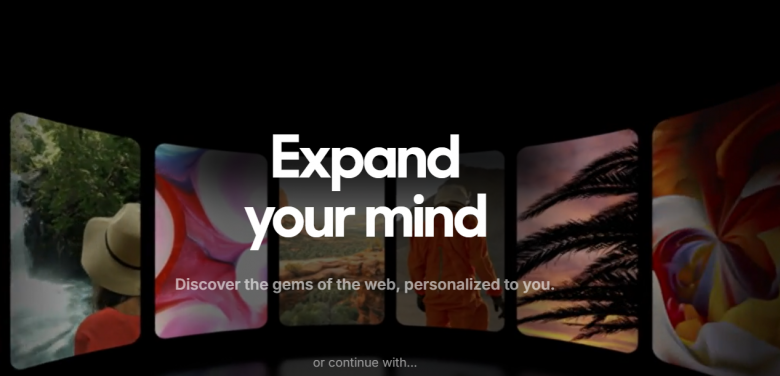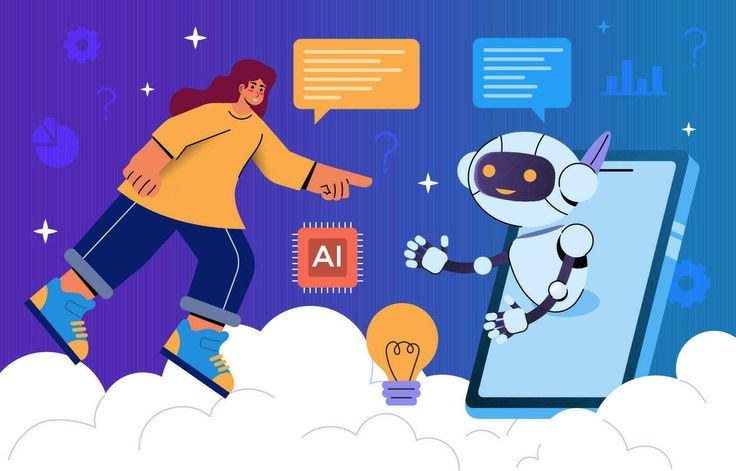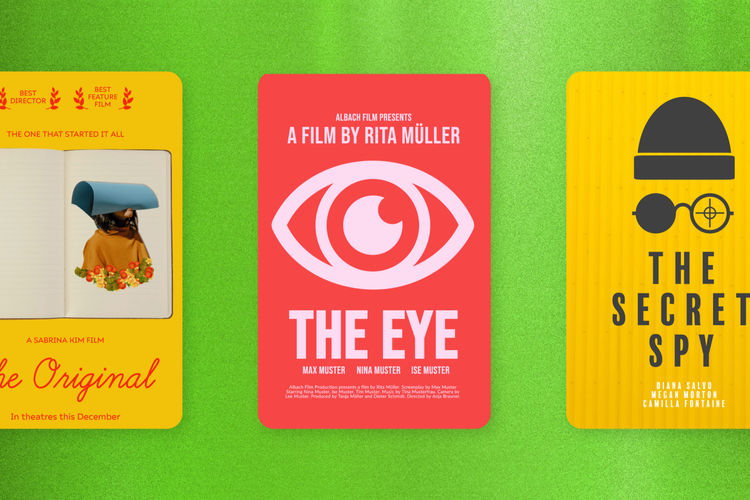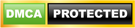Vẽ phối cảnh giúp tạo ra một khung cảnh hoặc vật thể mang phong cách 3D, có chiều sâu. CorelDraw là một chương trình xử lý ảnh 2D, vì thế thực chất ảnh 3D do nó tạo ra bằng cách sử dụng các hiệu ứng như Extrude (tạo khối), Drop Shadow (tạo bóng mờ), tô chuyển sắc (Gradient color) chỉ là mô phỏng 3D bằng cách sắp xếp các đối tượng thành những lớp theo thứ tự trên/dưới.
Trong bài này, chúng ta sẽ tạo một khung cảnh với vài vật thể bằng chế độ phối cảnh. Để thực hiện, ta sẽ dùng 1 tiện ích của CorelDraw để tạo 2 điểm hội tụ (Varnish Point). Trong các bài kế tiếp ta sẽ sử dụng thêm các tính năng tạo khối (Extrude), tạo bóng mờ (Drop Shadow) và tô màu chuyển sắc (Gradient color) để hòan thiện hình vẽ phối cảnh mang phong cách 3D.
Các bước vẽ phối cảnh được thực hiện như sau:
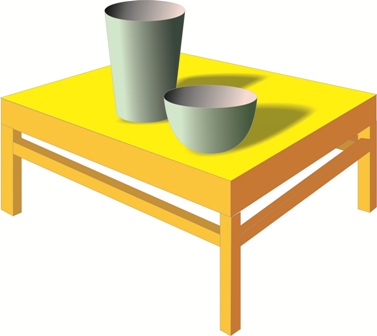
Vẽ phối cảnh 1, 2 hoặc 3 điểm hội tụ: Trong không gian 3 chiều, vật thể được mô tả với hệ thống quy chiếu gồm 3 trục XYZ. Điểm hội tụ (Varnish points, gọi tắt là VP) về mặt lý thuyết là giao điểm của các đường vẽ song song theo 3 trục này, tức là ở tận… vô cực. Thực tế, trong bản vẽ phối cảnh người ta cần xác định được vị trí của 3 điểm này. Tùy theo yêu cầu, một bản vẽ phối cảnh cần có 1, 2 hoặc 3 điểm VP.
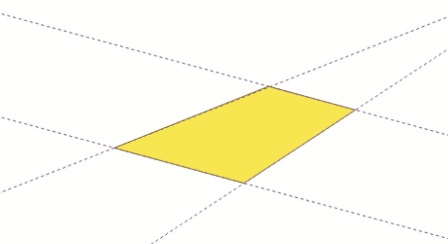
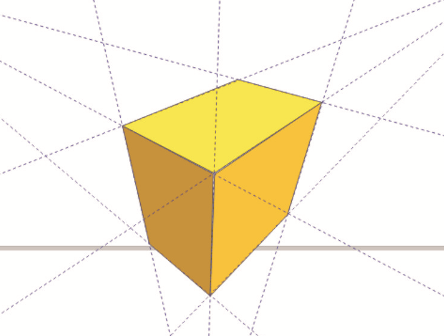
Thực hiện các điểm hội tụ: trong bài này ta sẽ thực hiện vẽ phối cảnh với 2 điểm hội tụ X và Y. – Sử dụng đường Guide để tạo điểm hội tụ. Đường Guide có mục đích hỗ trợ thao tác vẽ, định vị, canh chỉnh… Đường Guide có dạng chấm, và không xuất hiện khi in ra. Các đường Guide có thể chọn, nhân bản, quay nghiêng, hủy bỏ bằng phím Delete. Thực hiện như sau:
+ Khởi động CorelDraw > Bạn nhìn thấy sát cạnh trên và cạnh trái của vùng làm việc có 2 cây thước dọc và ngang. Bấm công cụ vào thước ngang và rê vào vùng làm việc, ta có 1 đường Guide ngang. Đây sẽ là đường chân trời, 2 điểm VP nằm trên đường này. + Bấm công cụ vào thước dọc và rê vào vùng làm việc 2 lần để tạo ra 2 đường Guide dọc. 2 đường này giao với đường ngang lúc nãy tại vị trí của 2 điểm VP.
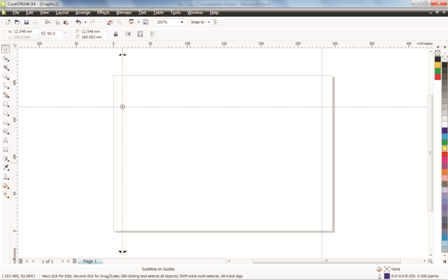
+ Chọn đường Guide bên trái > Bấm công cụ lên nó thêm 1 lần nữa: khi 1 đối tượng được chọn 2 lần thì nó chuyển sang trạng thái có thể quay > Rê tâm quay (điểm chấm tròn) đến vị trí là điểm VP1, đường Guide sẽ quay quanh điểm này > Bấm vào mũi tên cong ở cuối đường Guide và cẩn thận rê nó để quay đường Guide đến vị trí mới > Khi quay đến vị trí mới, vừa giữ chuột trái, vừa bấm (click) chuột phải để nhân bản đường Guide ở vị trí mới (đường Guide cũ vẫn được giữ lại). Thực hiện tương tự để tạo ra 4 đường Guide nghiêng đi qua điểm VP1.
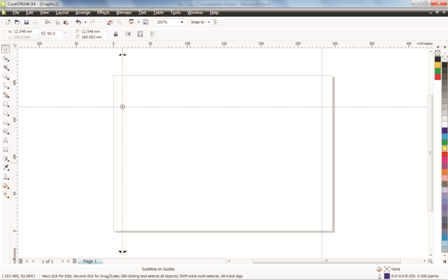
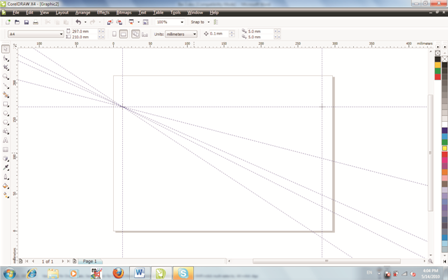
+ Thực hiện tương tự với đường Guide bên phải. Cuối cùng, mỗi điểm VP có 4 đường Guide đi qua. Lưu ý là có thể hiệu chỉnh vị trí các đường này bằng cách di chuyển (bấm chọn 1 lần) và quay (bấm chọn 2 lần).
Để cho các đường Guide nằm đúng vào vị trí chính xác, ta nên tạo 1 đường Guide dọc ở giữa theo cạnh đứng gần nhất của chiếc bàn sắp vẽ.
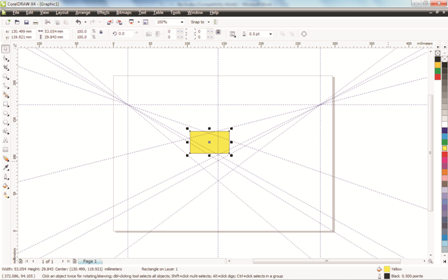
– Vẽ mặt bàn: vẽ 1 hình chữ nhật bằng công cụ Rectangle tool (phím tắt F6). Tô màu tùy ý.
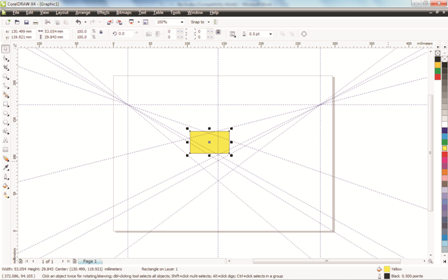
+ Chỉnh sửahình chữ nhật thành mặt bàn: hình chữ nhật trong CorelDraw là một đối tượng tóan học, muốn chỉnh sửa hình dáng ta phải chuyển đổi nó thành đường vẽ (Curve). Để thực hiện việc này, chọn hình chữ nhật và gõ phím Control+Q (menu Arrange > Convert to Curves).
+ Sau khi chuyển đổi, chọn Công cụ Shape tool (phím tắt F10), bấm lên hình chữ nhật > Dùng Shape tool di chuyển 4 đỉnh của hình chữ nhật vào đúng vị trí của nó trên các đường Guide..
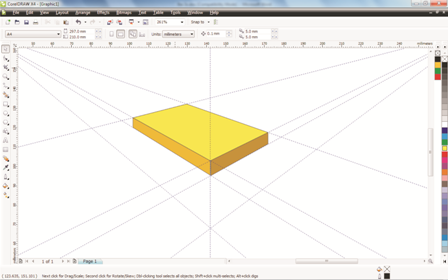
– Thực hiện tương tự để tạo ra 2 đối tượng cạnh bàn. Tô màu đậm hơn cho 2 đối tượng này.
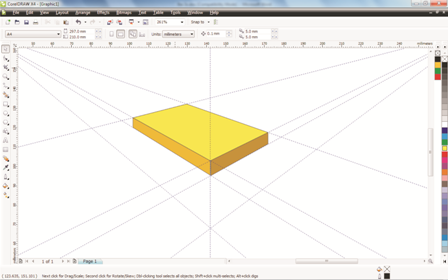
– Thực hiện các chân bàn: cùng cách tương tự tạo ra chân bàn. Chú ý: sau khi tạo xong chân bàn đầu tiên gồm 2 chi tiết tô màu khác nhau, có thể nhân bản chân bàn này bằng cách di chuyển chúng đến vị trí mới rồi vừa giữ chuột trái vừa bấm chuột phải. Sau đó hiệu chỉnh lại chân bàn mới bằng Công cụ Shape tool (phím tắt F10).
Trong khi vẽ, bạn có thể tạo ra những đường Guide mới nếu cần thiết, bằng cách chọn 2 lần đường Guide gần nhất, quay nó và nhân bản bằng cách vừa giữ chuột trái vừa bấm chuột phải.
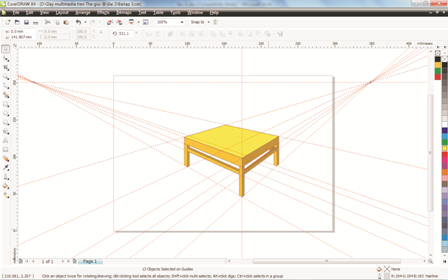
Theo Arenaite
Tìm hiểu thêm về các tin tức khác về Multimedia truy cập tại đây!
ĐĂNG KÝ TƯ VẤN NGAY!