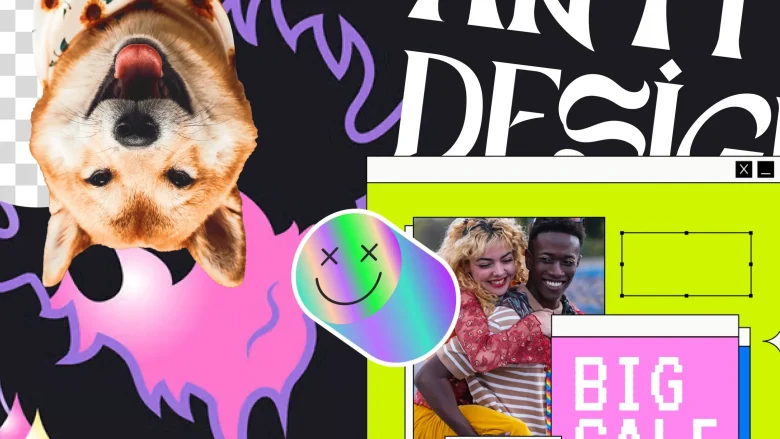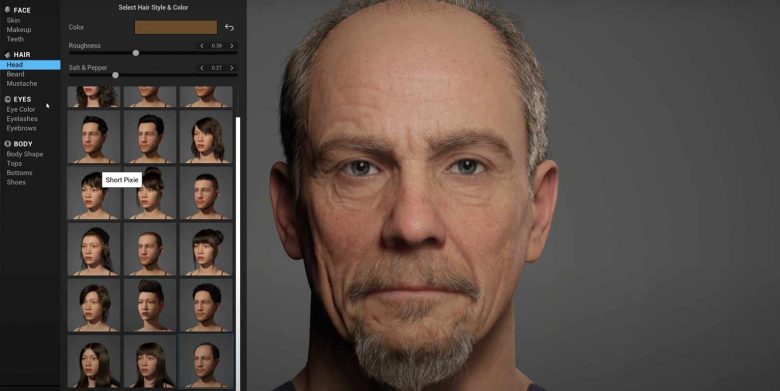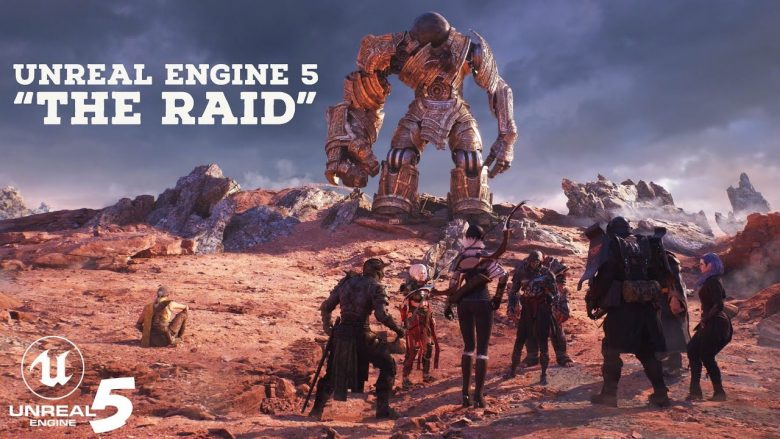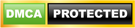Các phần mềm thiết kế đồ họa đều yêu cầu một lượng kiến thức cơ bản nhất định trước khi bắt đầu thao tác. Tuy nhiên, có một phần mềm được phát triển hướng đến sự tiện dụng cho người dùng, đó chính là CorelDRAW. Với 7 đầu mục sau đây, bạn sẽ thấy việc học thiết kế đồ họa bằng Coreldraw là cực kỳ dễ dàng và không tốn quá nhiều thời gian.
1. CorelDRAW là gì? Bạn có nên học thiết kế đồ họa bằng CorelDRAW?
CorelDRAW là một trong những phần mềm thiết kế đồ họa phổ biến nhất trên thị trường. Phần mềm này được phát triển và phân phối bởi tập đoàn Corel, là một trình biên tập đồ họa vector giống như Adobe Illustrator.

CorelDRAW được ứng dụng rộng lớn trong ngành thiết kế đồ họa và quảng cáo bởi khả năng thực hiện đa tác vụ và tốc độ xử lý công việc ấn tượng của phần mềm. Các tác phẩm có thể được hình thành từ CorelDRAW là:
- Thiết kế logo, bộ nhận diện thương hiệu cho doanh nghiệp và sản phẩm;
- Thiết kế đồ họa cho lĩnh vực in ấn, bao bì, nhãn mác,…;
- Thiết kế các sản phẩm marketing: bưu thiếp, poster, áp phích,…;
- Thiết kế dàn trang cho sách, báo, tạp chí,….
Cũng giống như nhiều phần mềm thiết kế đồ họa khác, CorelDRAW sở những ưu điểm và nhược điểm riêng:
| Ưu điểm | Nhược điểm |
| Giao diện thân thiện: So với phần mềm với những tính năng tương tự thì CorelDRAW sở hữu một giao diện thân thiện và dễ sử dụng hơn rất nhiều. Điều này rất phù hợp những người mới bắt đầu tìm hiểu về thiết kế đồ họa; Tối ưu hóa thời gian thực hiện: CorelDRAW được người dùng đánh giá cao do việc hỗ trợ nhiều lệnh tắt tiện dụng, điều này giúp rút ngắn thời gian thao tác, hoàn thành sản phẩm thiết kế nhanh hơn; Khả năng đồ hình vượt trội: Phần mềm CorelDRAW hỗ trợ cắt hình ảnh bitmap dễ dàng, kết hợp với các phím tắt điều chỉnh các nét vẽ hỗ trợ người dùng đồ lại hình họa nhanh chóng. | Sai lệch màu sắc hiển thị: Hiệu ứng tô màu chuyển sắc trong CorelDRAW là một nhược điểm cản trở quá trình thực hiện một sản phẩm in ấn. Nhiều phản hồi từ các designer lâu năm cho thấy sự chênh lệch màu sắc khá lớn giữa bản hiển thị trên thiết bị điện tử và sản phẩm được in ra; Khả năng tương thích hạn chế: Các designer cần thường xuyên tải xuống các file ảnh vector có sẵn trên nguồn mở, tuy nhiên, khi mở những file này trên CorelDRAW lại gặp nhiều khó khăn. Ngoài ra, việc kết hợp CorelDRAW với các phần mềm đồ họa khác như ID và AE không hề dễ dàng. |
CorelDRAW từ khi ra đời đến nay đã cập nhật với 25 phiên bản từ 1 đến 12, X3, X4, X5, X6, X7, X8, 2017, 2018, 2019, 2020, 2021, 2022 và mới nhất là 2023. Nhà thiết kế đồ họa có thể thoải mái lựa chọn phiên bản CorelDRAW phù hợp với nhu cầu sử dụng và cấu hình máy. Hầu hết các phiên bản sở hữu giao diện tương tự nhau, chỉ khác nhau một số tính năng và thao tác nâng cao. Những tính năng cập nhật chỉ hỗ trợ trên các phiên bản mới nhất với cấu hình cao nhất.
Để tải bản dùng thử của phần mềm CorelDRAW 2023, truy cập tại đây.
Với những thông tin kể trên, nếu bạn cảm thấy phần mềm CorelDRAW phù hợp với nhu cầu sử dụng của bản thân, hãy tiếp tục theo dõi bài viết để học thêm cách để sử dụng của phần mềm này.
2. Làm quen với giao diện thiết kế đồ họa của CorelDRAW
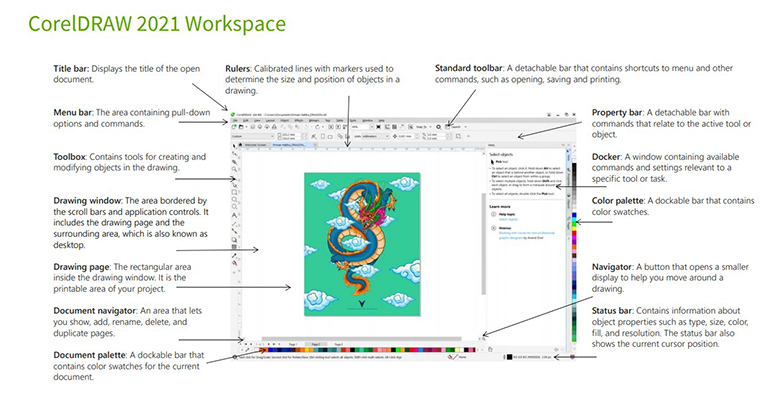
Các thành phần cơ bản hiển thị trong phần mềm CorelDRAW bao gồm:
- Thanh tiêu đề (Title bar) hiển thị tiêu đề của tài liệu đang mở;
- Các đường hiệu chỉnh (Rulers) bao gồm các điểm đánh dấu dùng để xác định kích thước và vị trí của các đối tượng trong bản vẽ;
- Thanh công cụ tiêu chuẩn (Standard toolbar) có thể chuyển rời, bao gồm các phím tắt cho menu và các lệnh khác, ví dụ như mở, lưu và in tài liệu;
- Thanh thuộc tính (Property bar) có thể chuyển rời, bao gồm các lệnh và cài đặt liên quan đến một công cụ hoặc tác vụ cụ thể;
- Docker là một cửa sổ chứa các lệnh có sẵn và cài đặt liên quan đến một công cụ hoặc nhiệm vụ cụ thể;
- Bảng màu (Color palette) là một thanh có thể gắn được chứa các mẫu màu;
- Nút điều hướng (Navigator) điều chỉnh màn hình nhỏ hơn để di chuyển bản vẽ xung quanh;
- Thanh trạng thái (Status bar) bao gồm thông tin về các thuộc tính của đối tượng như phân loại, kích thước, màu sắc và độ phân giải. Thanh trạng thái cũng hiển thị vị trí con trỏ hiện tại;
- Bảng điều khiển tài liệu (Document palette) bao gồm các mẫu màu cho tài liệu hiện tại;
- Trình điều hướng tài liệu (Document navigator): Một khu vực cho phép bạn hiển thị, thêm và quản lý lại, xóa và sao chép các trang;
- Trang bản vẽ (Drawing page) là vùng hình chữ nhật bên trong cửa sổ bản vẽ. Đây là khu vực có thể in của dự án của bạn;
- Cửa sổ vẽ (Drawing window) là khu vực được bao quanh bởi các thanh cuộn và điều khiển ứng dụng. Nó bao gồm khung bản vẽ và khu vực xung quanh, còn được gọi là màn hình nền;
- Hộp công (Toolbox) bao gồm các công cụ để tạo và sửa đổi các đối tượng trong bản vẽ;
- Thanh menu chứa các tùy chọn và lệnh kéo xuống.
Xem thêm: Vẽ với công cụ Be1zier của Coreldraw – Tạo bảng màu cá nhân
3. Những thao tác cơ bản khi thiết kế đồ họa bằng CorelDRAW
Dưới đây là 5 thao tác cơ bản đối với 1 file lưu trữ mà bất cứ ai bắt đầu học thiết kế đồ họa bằng CorelDRAW cũng cần phải biết:
3.1. Tạo file mới
3 bước đơn giản để tạo một file mới:
- Bước 1. Thực hiện một trong những thao tác sau:
- Trên màn hình Welcome, nhấp chọn Get started → New document;
- Trong cửa sổ ứng dụng, nhấp vào File → New.
- Bước 2. Nhập tên tệp vào hộp văn bản Name.
- Bước 3. Từ hộp danh sách Preset destination, chọn điểm đến đầu ra cho bản vẽ:
- CorelDRAW default – áp dụng cài đặt mặc định CorelDRAW để tạo đồ họa dùng để in;
- CMYK default – áp dụng các cài đặt để tạo đồ họa dành cho in ấn phẩm quảng cáo;
- RGB default – áp dụng cài đặt để tạo đồ họa dùng để in trên máy in có độ trung thực cao;
- Web – áp dụng các cài đặt để tạo đồ họa dành cho Internet;
- Custom – cho phép bạn tùy chỉnh cài đặt đích cho tài liệu.
3.2. Lưu file
Sau khi hoàn thành các thao tác thiết kế đồ họa đừng quên 6 bước thực hiện để lưu file trong CorelDRAW nhé:
- Bước 1. Nhấp chọn biểu tượng Save hoặc phím tắt Ctrl + S → Hộp thoại lưu file xuất hiện.
- Bước 2. Lựa chọn khu vực lưu file ở thanh dọc bên trái.
- Bước 3. Điền tên file vào thanh File name → thanh Save as type để mặc định là đuôi CDR.
- Bước 4. Lựa chọn Selected only nếu muốn lưu những file đánh dấu.
- Bước 5. Lựa chọn Version – phiên bản lưu file.
- Bước 6. Bấm Save để hoàn tất thao tác.
3.3. Định dạng trang thiết kế
Nhấp chọn công cụ Pick tool, không lựa chọn đối tượng nào, trên thanh Property hiển thị:
- Các kích thước giấy có sẵn;
- Kích thước giấy chiều rộng và chiều cao;
- Trang giấy dọc/ ngang;
- Thiết lập các trang giấy giống nhau trong cùng 1 file;
- Thiết lập các trang giấy khác nhau trong cùng 1 file;
- Đơn vị đo.
3.4. Xuất file
Người dùng có thể tùy chọn xuất tất cả các file Thiết kế đồ họa đang thực hiện hoặc chỉ một vài file lựa chọn trong Corel DRAW với 5 bước sau đây:
- Bước 1. Trên thanh công cụ, nhấp chọn File → Export hoặc phím tắt Ctrl E.
- Bước 2. Lựa chọn khu vực xuất file ở thanh dọc bên trái.
- Bước 3. Điền tên file vào thanh File name → lựa chọn kiểu đuôi mở rộng ở thanh Save as type.
- Bước 4. Lựa chọn Selected only nếu chỉ muốn lưu những file đánh dấu.
- Bước 5. Bấm Export để hoàn tất thao tác, tùy thuộc vào kiểu đuôi mở rộng màn hình sẽ hiển thị bộ lọc tương ứng.
3.5. Nhập file
Không phải lúc nào người dùng cũng có thể tìm thấy file trực tiếp từ chương trình mà phải nhập file từ các nguồn khác nhau:
- Cách 1. Trên thanh công cụ, nhấp chọn File → Import hoặc phím tắt Ctrl I → Màn hình hiển thị các file sẵn có trong máy tính → Lựa chọn file mong muốn → Nhấp chọn Import để hoàn thành thao tác.
- Cách 2. Nhấp chọn hiển thị các file sẵn có trong máy tính → nhấp chuột vào file cần xử lý → kéo file và thả vào phần CorelDRAW.
4. Các công cụ quan trọng trong Corel Draw
Hiểu về các công cụ và chức năng của chúng trong phần mềm sẽ hỗ trợ bạn rất nhiều trong quá trình thiết kế. Danh sách công cụ bao gồm:
| Tên công cụ | Biểu tượng | Chức năng |
| Công cụ Pick | Chọn, thay đổi kích thước, hình dạng, vị trí và sao chép đối tượng | |
| Nhóm công cụ Shape | Tùy chỉnh đối tượng với các hình dáng khác nhau | |
| Công cụ Crop | Cắt đối tượng | |
| Nhóm công cụ Zoom | Phóng to, thu nhỏ và thay đổi vị trí khung nhìn | |
| Nhóm công cụ Freehand Tool | Vẽ các hình cơ bản | |
| Nhóm công cụ Smart Fill | Lấp đầy không gian bên trong đối tượng | |
| Nhóm hình khối cho sẵn | Kết hợp với thanh công cụ để vẽ các hình mà phần mềm đã xây dựng | |
| Nhóm công cụ Dimension | Tự động vẽ các đường đo kích thước | |
| Công cụ Interactive Connector | Tạo đoạn nối từ 2 đối tượng trở lên | |
| Nhóm công cụ Effect | Xây dựng các hiệu ứng cao cấp cho thiết kế |
5. Hướng dẫn sử dụng những tính năng chính trong Corel Draw
Những đối tượng có thể được xử lý trên CorelDRAW với thông tin sau đây:
5.1. Làm việc với đối tượng
Trước hết, nhà thiết kế đồ họa cần hiểu rõ những đối tượng có thể xử lý và tính năng đi kèm.
4 loại loại đối tượng cơ bản:
- Chữ viết – Text;
- Các hình họa CorelDRAW có sẵn;
- Các hình được xây dựng bởi các công cụ vẽ hình – người dùng tự vẽ;
- Đối tượng bảng – Table.
Căn chỉnh vị trí đối tượng:
- Sử dụng công cụ Pick Tool để bao chọn các đối tượng cần căng chỉnh hoặc nhấn phím Shift đồng thời lựa chọn các đối tượng (đối tượng được lựa chọn cuối cùng sẽ được làm tiêu chuẩn để các đối tượng khác căn chỉnh theo;
- Sau đó lựa chọn căn chỉnh theo nhu cầu như căn trái/ căn phải/ căn giữa theo chiều thẳng đứng Oy/ căn bằng bên dưới đối tượng/ căn bằng vị trí trên đối tượng/ căn giữa theo chiều ngang Ox/ căn đồng tâm các đối tượng với nhau và với trang in.
Xoay lật đối tượng theo các lệnh:
- Position (Alt + F7): di chuyển đối tượng theo tọa độ
- Rotate (Alt + F8): Xoay đối tượng
- Scale and Mirror (Alt + F9): Co dãn đối tượng theo tỉ lệ
- Size (Alt + F10): Theo kích thước đối tượng theo các hướng
- Skew: Xoay đối tượng theo các hướng
Gộp đối tượng và tách đối tượng:
- Lệnh Combine (Ctrl + L) sử dụng gộp nhiều đối tượng lại với nhau thành 1 đối tượng duy nhất;
- Lệnh Break apart (Ctrl + K) sử dụng để tách nhiều đối tượng ra.
5.2. Làm việc với Chữ viết
Chữ viết là nội dung không thể thiếu của đa số sản phẩm thiết kế đồ họa, nội dung này sẽ cung cấp các thao tác cơ bản để thực hiện với chữ viết trên phần mềm CorelDRAW.
Tạo chữ:
- Viết chữ theo textbox: Nhấp chọn công cụ Text → dùng công cụ Text rê chuột tạo thành vùng hình chữ nhật rồi đánh chữ;
- Viết chữ tự do: Dùng công cụ Text → nhấp vào vùng làm việc rồi nhấp bình thường.
Thay đổi dạng chữ:
- Bôi đen phần chữ cần xử lý;
- Trên thanh menu, nhấp chọn Text/Change Case;
- Thao tác theo nhu cầu như đưa về chữ thường có chữ hoa đầu dòng/ đưa tất cả về chữ thường/ đưa tất cả về chữ hoa/ chữ thường có chữ đầu tiên chữ cái viết hoa/ chữ hoa có chữ cái đầu tiên mỗi từ viết thường.
Viết chữ uốn lượn – lựa chọn một trong 2 phương thức thao tác:
- Cách 1: Tạo đường viền uốn lượn trước → nhấp chọn công cụ Text, đưa lại gần đường cong đã định → nhấp con trỏ đổi hình dạng → viết chữ bình thường;
- Cách 2: Chọn chữ và hình → nhấp chọn Text/Fit text to path → để tách hình và chữ nhấp Ctrl + K.
5.3. Làm việc với Màu sắc
Trong CorelDRAW có 2 hệ màu chính thường xuyên được sử dụng là hệ màu RGB và màu CMYK:
Lưu ý:
| Hệ màu RGB | Hệ màu CMYK |
| RGB là từ viết tắt của cơ chế hệ màu cộng, thường được sử dụng để hiển thị màu trên các màn hình TV, monitor máy tính và những thiết bị điện tử khác (chẳng hạn như camera kỹ thuật số). Hệ màu này bao gồm các màu sau: R = Red (đỏ); G = Green (xanh lá); B = Blue (xanh dương). | CMYK là từ viết tắt của cơ chế hệ màu trừ, thường được sử dụng trong in ấn. Hệ màu này bao gồm các màu sau : C = Cyan (xanh); M = Magenta (hồng); Y = Yellow (vàng); K = Black (Đen). |
- Để tô màu viền ngoài (outline): Nhấp chọn chuột phải lên bảng màu;
- Để tô màu trong (fill): Nhấp chọn chuột trái lên bảng màu.
5.4. Làm việc với các hiệu ứng
Một vài hiệu ứng quan trọng trong CorelDRAW mà nhà thiết kế đồ họa có thể áp dụng để khiến đối tượng của mình hấp dẫn hơn:
| Hiệu ứng | Hình ảnh minh họa | Công dụng |
| Blend | Tạo ra các dải hình liên tiếp từ hình này tới hình khác. | |
| Contour | Tạo ra các hình đồng dạng, đồng tâm với nhau | |
| Distort | Làm cho hình ảnh biến dạng theo các hướng cho sẵn | |
| Drop Shadow | Tạo ra các hiệu ứng bóng đổ cho đối tượng | |
| Transparent | Biến đổi hình dạng của đối tượng nhưng không làm mất đi thuộc tính ban đầu của chúng |
Xem thêm: Vẽ phối cảnh với Coreldraw – Sử dụng đường đễn để tạo các điểm hội tụ
6. Hướng dẫn thiết kế quảng cáo với Corel Draw
Quá trình hoàn thiện một sản phẩm đồ họa quảng cáo trên phần mềm CorelDRAW cần thực hiện nhiều thao tác, tùy thuộc vào nhu cầu và mục tiêu thiết kế của người thực hiện. Tham khảo video sau để có hình dung rõ ràng nhất:
7. Nguồn thông tin tự học thiết kế đồ họa bằng Corel Draw
Arena Multimedia tổng hợp 2 nguồn tài liệu với ngôn ngữ Tiếng Việt và Tiếng Anh dễ dàng để các bạn luyện tập:
Arena Multimedia mong rằng, bài hướng dẫn trên đã cung cấp cho các bạn đủ thông tin để bắt đầu trải nghiệm thiết kế đồ họa bằng CorelDRAW. Hãy tiếp tục nghiên cứu để nâng cao kỹ năng của bản thân nhé.
Đừng quên ghé thăm Arena Multimedia – Đào tạo Thiết kế chuẩn Quốc tế mỗi ngày để cập nhật những sản phẩm dẫn đầu xu hướng trong nước và quốc tế và các bài viết phân tích chuyên sâu về thiết kế sáng tạo.
Có thể bạn quan tâm: