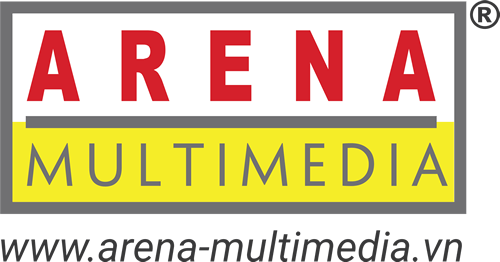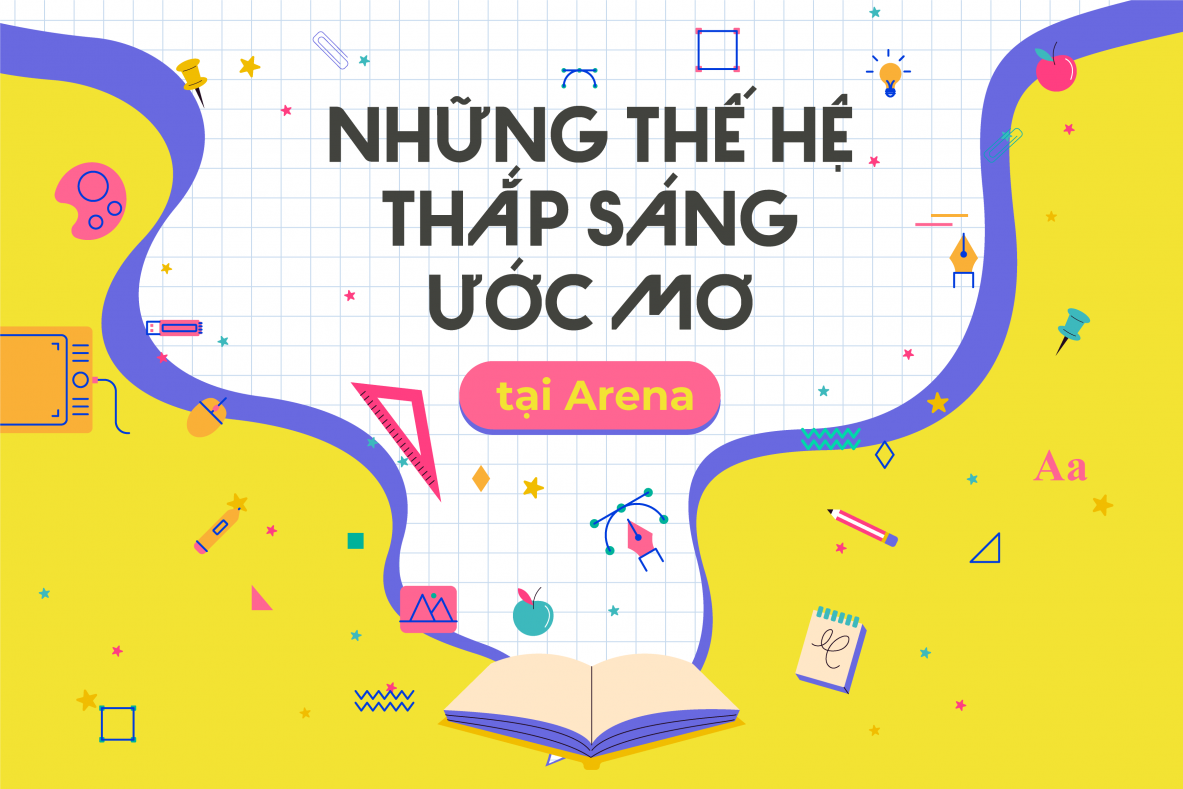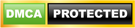Làm thế nào để phóng ảnh mà không bị vỡ hạt? Đây là điều trăn trở của không ít người. Trước đây, người ta thường dùng kỹ thuật nội suy (bicubic, tri-linear…) để phóng lớn ảnh, song chất lượng ảnh xuất ra thường không cao. Trải qua nhiều lần phát triển, đến nay kỹ nghệ zoom hình đã có nhiều cải tiến đáng kể về mức độ zoom hình cũng như kỹ thuật nội suy.
1. Kỹ thuật phóng ảnh Smart Object
Smart Object là một đối tượng đặc biệt trong Photoshop CS3. Mỗi đối tượng được chuyển sang Smart Object sẽ không phụ thuộc vào tỉ lệ zoom hình mà bạn thực hiện, có được điều này là nhờ Photoshop đã thay đổi đặc tính đối tượng, biến nó từ dạng bitmap sang vector, nhờ thế bạn sẽ dễ dàng phóng lớn ảnh với các kích cỡ khác nhau mà không sợ bị vỡ hạt.
Tính năng rất hay này được giới thiệu lần đầu trong phiên bản CS2. Đến phiên bản CS3 thì nó đã được hoàn thiện đáng kể, nghĩa là bạn có thể zoom một bức ảnh khổ 10x15cm lên khổ lớn hơn một cách dễ dàng. Để làm điều này, đầu tiên bạn cần chuyển đối tượng ảnh sang dạng vector(smart object) bằng cách bấm phải vào lớp layer background và chọn Convert to Smart Object. Có 2 cách để thực hiện việc zoom hình:
Sử dụng Image Resize: Bạn vào menu Image > Image Size. Tại khung Document Size, bạn thiết lập các thông số như sau: Resolution = 300 pixel/inch; tại mục Width và Height, bạn chuyển đơn vị tính từ inches sang cm để chúng ta dễ dàng điều chỉnh các thông số, sau đó bạn xác định lại kích cỡ mới cho ảnh (tính bằng cm) cho cả 2 giá trị Width và Height. Đánh dấu chọn các mục Scale Style, Constrain Proportions, Resample Image.
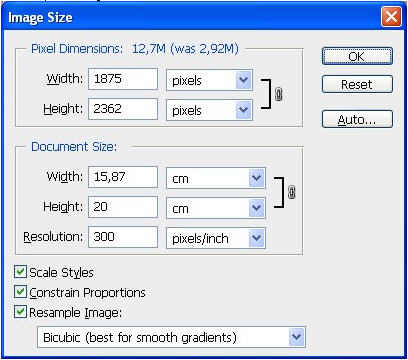
Sử dụng chức năng Crop (C): Công cụ này thường dùng để xén ảnh, loại bỏ phần ảnh dư thừa không mong muốn. Tuy nhiên, bạn có thể sử dụng nó để crop về kích cỡ ảnh bất kỳ mà mình mong muốn. Ví dụ: ảnh có kích cỡ 13x18cm, bạn muốn crop lên 20x25cm thì nhấn phím C và lần lượt thiết lập các thông số: Width = 20cm, Height = 25cm và Resolution = 300 pixel/cm. Sau đó, bạn rê chuột và kéo lên vùng ảnh mà mình chọn. Cuối cùng, bạn vào lại Image Size để xem kích cỡ ảnh sau khi hiệu chỉnh.

2. Phần mềm Reshade Sample
Reshade Image Enlarger được xem là đối thủ nặng ký đối với những chương trình có cùng chức năng vì nó tích lũy hàng loạt bảo bối đáng kể như:
– Smooth: Loại bỏ hạt và các defects.
– Control: Tăng độ chi tiết (sharpness) của ảnh.
– Edges (soft edges và best edges): Làm mịn các chi tiết nằm ở phần rìa ảnh.
– Texture: Tạo độ tương phản cho các chi tiết nằm ở rìa ảnh.
– Accuracy: Tăng sự chính xác (phạm vi về mức độ áp dụng).
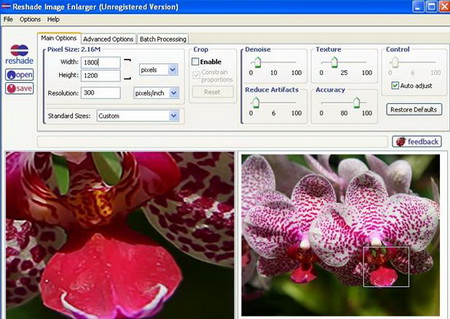
Để hiệu chỉnh ảnh, trước hết bạn nhấn Ctrl+O và tìm chọn ảnh cần hiệu chỉnh. Tại mục Zoom, bạn kéo thanh trượt sang phảlúc này ảnh sẽ được zoom với mức 1.0, 2.0 hay cao hơn tùy mức độ bạn chọn, và khung Preview sẽ hiển thị kết quả tương ứng.
Tiếp theo, bạn tăng mức hiệu chỉnh Control nhằm tăng độ sắc cho ảnh (mức Control không nên để quá cao vì ảnh sẽ không được tự nhiên). Nếu tùy chọn Auto adjust được đánh dấu thì bạn hãy bỏ chọn nó. Tại mục Accuracy và Quality, bạn đặt giá trị 100; ở mục Smooth, bạn nên cân chỉnh vừa phải sao cho rìa ảnh được mịn và trông tự nhiên. Để ảnh đạt chiều sâu, bạn có thể cân chỉnh thêm mục Texture.
Khi đã hài lòng với các thiết lập vừa chọn, bạn nhấn nút Save để lưu lại kết quả.
Reshade Image Enlarger có dung lượng 1,4MB, tương thích Windows 98/2000/XP, tai tại http://reshade.com/static/reshade-install.exe.
Tìm hiểu thêm về các tin tức khác về Multimedia truy cập tại đây!
ĐĂNG KÝ TƯ VẤN NGAY!